- Dropbox Cache Cleaner For Mac Catalina
- Free Cache Cleaner For Mac
- Dropbox Cache Cleaner For Mac Os
- Dropbox Cache Cleaner For Mac Review
If you want to clear the Dropbox cache all at once, you can do so through the following command: $ rm -R /Dropbox/.dropbox.cache/. This command will delete all the files and folders in the.dropbox.cache folder. If you want to delete a specific file from the Dropbox cache, you first need to access the hidden Dropbox cache folder. Dropbox Cache Cleaner for mac Publisher Description Dropbox Cache Cleaner for Mac is a great way to share items between team or project members and help you keep your data synchronized across multiple systems. It is very fast, especially if files are deleted inadvertently and restored due the use of a cache.
/Browser Cleanup /How Do I Clear Chrome Cache on Mac?
One of the most used applications that we have on every Mac is its browsers. Whether it is a Safari browser, Google Chrome, Firefox, Opera Mini and more. This is because nowadays, we tend to look for answers using the internet which we can access it using the browser on our Mac.
Because of the constant use of our browser such as Google Chrome, caches are actually slowly piling up through time and that will actually cause your browser to run slow in the future. That is why in this article, we are going to show you how you can clear cache on Google Chrome on your Mac.
The web browser is considered to be one of the most relevant applications that we have stored on our Mac PC or laptops. Or even to smartphone devices. This is because we tend to get every answer by surfing the internet or we can connect to other people using the web browser for us to access any social media applications.
Article GuidePart 1. What is A Browser Cache?Part 2. Why Is There A Need To Clear The Browser Cache?Part 3. How To Clear Cache On Google Chrome?Part 4. Another Way On How To Clear Cache on Chrome Using Your MacPart 5. The Best And Easy Way To Clear Out Cache On Google Chrome BrowserPart 6. Conclusion
Part 1. What is A Browser Cache?
A browser cache is considered to be a temporary storage place wherein your downloaded files by the browser that you are using is located. Those files that went to your cache usually includes your documents that make up a website such as HTML files, CSS style sheets, JavaScripts, and even your multimedia content and your graphic images.
Once that you try to visit a website again, the browser that you are using will actually check on which content was updated or what is stored in your cache. Also, caches could be a help especially if you are having a slow internet connection or if you have limited access to the internet.
Part 2. Why Is There A Need To Clear The Browser Cache?
As you use your browser for a long time and you were not able to clear its cache, then it could pile up and take a lot of your space on your Mac’s hard drive.
Tip: If you are frustrated on your Mac has run out of space, you can click this link to learn how to get more storage by cleaning Mac purgeable space: https://www.imymac.com/mac-cleaner/mac-purgeable.html.
This is because you are actually filling up your Mac’s browser will a lot of websites that you may not visit again. This could actually cause your browser to run slower than it was before. That is why you should occasionally clean up your cache once in a while.
Part 3. How To Clear Cache On Google Chrome?
Just like any other browser, Google Chrome also maintains the cache and history of its users. That is why those websites that they frequently visit will easily be loaded again. And also, it allows every user to visit the websites easily because they were able to access before.
However, as what we have mentioned earlier, the cache may pile up on your Mac’s browser and can affect its performance. Now, here is how you can clear the cache on your Google Chrome browser on your Mac. And one of the simplest ways for you to clear cache is by using the built-in clearing mechanism. It is also easy to customize and as well as very accessible within your Google Chrome browser.
Step 1: Go ahead and launch Google Chrome on your Mac.
Step 2: And then go to the Chrome menu.
Step 3: After that, go ahead and choose “Clear Browsing Data” from the drop-down menu.
Step 4: Once that you are at the “Clear Browsing data” screen, go ahead and choose the cache that you would want to clear from your Google Chrome browser. You will be seeing there on your screen the following options.
• Browsing History – which is the record of the web pages that you have visited.
• Download History – This is the record of files that you have downloaded using Google Chrome.
• Cookies and Other Site and Plugin Data – the cookies here might include customization and preferences for some web pages and also your data usage.
• Cached Images and Files – these are the locally stored cache files and media from the sites that you visited using Google Chrome.
• Passwords – this refers to the stored logins, usernames, and some authentication details.
• Autofill Form Data – this is any information that you have chosen to keep in autofill
• Hosted App Data – these are the browser-based apps of local data and preferences.
• Content Licenses – This is commonly for multimedia.
Step 5: After that, go ahead and choose the time of period that you would want to delete it. Here, you can choose the option “the beginning of time” This will delete all of your cache from the very first time that you have used your Google Chrome browser.
Then that’s it! You have successfully cleared the cache on your Google Chrome using your Mac.
People Also Read:How to fix the issue of Chrome Running Slow On Mac?Fix Shockwave Flash Crashes in Google Chrome on Mac
Part 4. Another Way On How To Clear Cache on Chrome Using Your Mac
Aside from the solution that we have mentioned above, there is actually another way for you to clear the cache on your Chrome and this is by using the system on your Mac. This actually has a similarity on how you clear cache on your Safari browser.
There are actually two primary locations where your cache files on Chrome are stored on your Mac. And with that, you can access it by using your user Library folder or by using the Command + Shift + G which is a Go to folder command. All you have to do is to enter the following paths.
Step 1: First is you have to enter this path: ~/Library/Caches/Google/Chrome/
Step 2: And then, enter this: ~/Library/Application Support/Google/Chrome/Default/Application Cache/
So, if you are going to clear the cache on your Google Chrome using this method, then you have to make sure that you quit your Google Chrome application first before you begin. Also, you have to keep in mind that you should not modify or remove any cache files or folders manually not unless you no longer want to be your browser cache to be accessible on the certain web pages.
Part 5. The Best And Easy Way To Clear Out Cache On Google Chrome Browser
The solutions that we gave you with how you can actually delete cache on your Google Chrome using your Mac is actually easy. However, there is a much easier way for you to do this.
And this is by using a trusted tool that will help you in cleaning up any browser that you have on your Mac including your Google Chrome browser. And the best tool that we can recommend you is by using the iMyMac Privacy tool.
The iMyMac Privacy tool is actually the most effective and easiest and quickest way for you to clean up any browser that you have on your Mac. This is known to be one of the most award-winning browser cleaners there is today. It is an excellent tool that you can use for you to improve any browser or even your Google Chrome browser’s online experience.
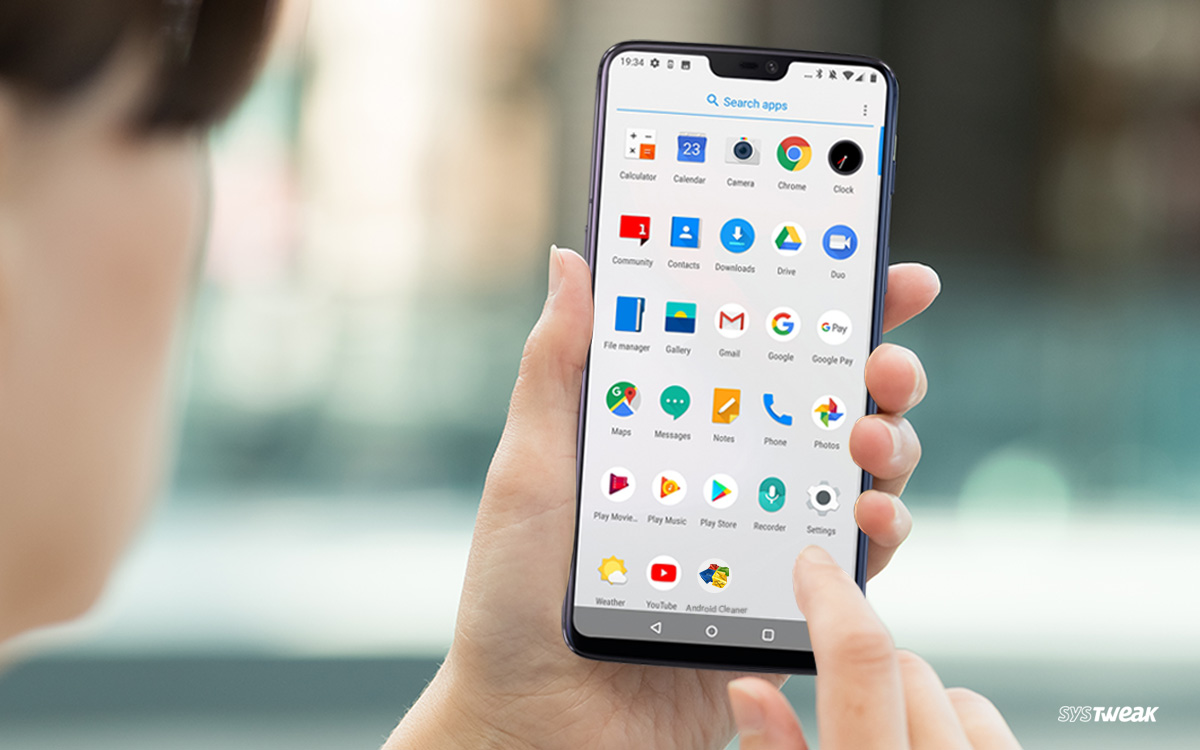
So, since the iMyMac Privacy can help you in removing all of your histories, cookies, and other junk files, remove some deceleration reasons, clear privacy traces that will help you in protecting any confidential data that you have.
It also makes your Mac’s Google Chrome browser to run faster and smoother like it was before when you first have it. So, if you would want to have a better experience in using your Google Chrome browser, then use the iMyMac Privacy and you will be surprised at the result.
Now, for you to get started in using the iMyMac Privacy, here are some guidelines that you can follow in using the iMyMac Privacy.
Step 1. Download and Launch iMyMac PowerMyMac
The very first thing that you should do is for you to download iMyMac PowerMyMac from our official website. And then once that you are done, go ahead and have the PowerMyMac installed on your Mac.
Once that the installation process is complete, go ahead and launch the program on your Mac. Now on the main interface of the program, you will be able to see where your Mac’s system status. This means that you will also be able to see the things that are taking up on your Mac’s system.
NOTE: You have the option to download PowerMyMac for free and have it use on a trial basis. This is for you to know what are the things that PowerMyMac can do for you and for your Mac. You will be able to get a 30-day free trial for you to test out the PowerMyMac on your Mac.
Step 2. Choose Privacy Option and Start Scan Your Chrome
On the top side of your screen, you will be able to see a set of tools that the iMyMac PowerMyMac can do. From the list shown on your screen, go ahead and choose “Privacy”. Once that you have chosen a module from the list, go ahead and click on the “Scan” button.
PowerMyMac's Privacy will then start to scan all the browser data that you have on your Mac. This may take some time so just be patient and wait for the program to finish the process.
Step 3. Choose the Chrome Browser and Chrome Browser Data to Clean
Once that the scanning process is done, you can now go ahead and choose the browser that you would want to clean. The Privacy will show you all the browsers that you have on your Mac. From there, go ahead and choose your Google Chrome browser.
Then, once that you click on the Google Chrome browser from the list, you will be able to see on the right side of your screen all the caches that you have. It also includes your histories, cookies and a lot more. From there, go ahead and simply choose all the data that you would want to clean up from your Google Chrome browser.
Step 4. Chrome Cleaning is Done
Once that you have chosen all the data that you would want to clean from your Google Chrome browser on your Mac, go ahead and click on the “Clean” button. The iMyMac PowerMyMac's Privacy will then start to clean up all the selected data. And once that the process is complete, then that means that you have already gained more space for you to save new data on your Mac.
Part 6. Conclusion
Clearing the cache on your browser is pretty easy as it will not consume a lot of your time. All you have to do is to follow all the steps that we have provided you earlier and you are all set. Once that you are done cleaning the cache of your Google Chrome browser, then you will be able to have a better experience in using your Google Chrome browser.
Cleaning your cache manually is very easy but there is still another easier way for you to do this. And this is by using the iMyMac PowerMyMac's Privacy. This program will be able to help you in removing all the data that no longer need on your Mac’s Google Chrome browser.
Doing this once in a while will definitely make you gain a better feeling in using your Google Chrome browser. Not just only that, but it can also help you and your Mac in some other way by using the other modules that the iMyMac PowerMyMac have.
So have the iMyMac PowerMyMac now and we assure you that you will be able to help your Mac in so many ways. And through it, you will be able to have a better experience using both your Mac and your Google Chrome browser.
So, if you have another way on how you can clear the cache on your Google Chrome browser on your Mac, then let us know so you can help some other people as well.
ExcellentThanks for your rating.
Rating: 4.4 / 5 (based on 108 ratings)
People Also Read:
PowerMyMac
A powerful all-in-one App for Mac
Free DownloadClean up and speed up your Mac with ease
Free DownloadMacBook storage issue is still a relevant one in 2021. The promised 1 TB of storage — which is the capacity of the MacBook Air 2020 — will still be not enough for many. We generate more and more content on our devices and use apps that are bursting with cache files. This is what creates the cryptic category of “Other” storage on Mac.
On recent macOS versions this storage category is labeled “other volumes in container”. Which, of course, doesn’t make it any less cryptic. This category contains junk files as well as important ones. That’s why you have to learn to properly check storage on Mac.
So let’s figure out what Other Storage is and how to remove Other from your Mac.
What is Other on Mac Storage?
Simply, Other storage on Mac consists of files that do not easily fall into the clearer category labels like 'Audio.' The types of 'Other' files would include:
- Documents like PDF, .psd, .doc, etc.
- macOS system and temporary files.
- Cache files like user cache, browser cache, and system cache.
- Disk images and archives like .zip and .dmg.
- App plugins and extensions.
- Everything else that doesn’t fit into the main macOS categories.
Like this file:
What’s this? A song? An unknown archive? Why on Earth it weighs 200 MB?
How to check Mac disk space usage
A few years back Apple introduced “Optimized Storage”, a great feature for finding out how your disk space is structured. This is how to check storage on Mac.
- Open the Apple menu (top right corner)
- Now, click About this Mac >Storage
Dropbox Cache Cleaner For Mac Catalina
Is your disk approaching full capacity? Now, click “Manage.” The sidebar to the left is really enlightening. This is the only place where on your Mac it shows the size of your apps, books, and documents in gigabytes.
Where is Other Storage on a Mac
To show you where it is, let’s look at your Library. This is where your macOS keeps application components, widgets, and various cache archives. This part of your Mac is hidden from view for a reason. Messing up a few folders here may break your Mac. But let’s take a look:
Click on Finder > Go (in the top menu).
Now paste in: Library/Caches
See those small folders? This is where your “Other” storage is. You’ve found it. Now, we'll see what's possible to delete.
How to delete Other Storage on Mac
You can’t entirely get rid of Other on Mac but you can reduce how much storage space it takes up. We’re now going to look at each of the six types of Other files and show you how to clean up your Mac. We’re going to walk you through deleting useless documents, junk system files, system slowing cache files, old backups, and all sorts of other junk.
1. Remove documents from Other Storage space
You might not think that pure text documents take up a lot of space but you may be surprised at the size of some .pages and .csv files. And that’s before you start adding images, downloading ebooks, and creating big presentations. Soon your Other documents can start to get out of hand.
To find and remove large and unneeded documents from Other Storage manually:
- From your desktop press Command + F.
- Click This Mac.
- Click the first dropdown menu field and select Other.
- From the Search Attributes window tick File Size and File Extension.
- Now you can input different document file types (.pdf, .pages, etc.) and file sizes to find large documents.
- Review the items and then delete as needed.
Luckily, there’s a much quicker and more thorough way. By using a CleanMyMac X you are presented with a clear view of all the massive files occupying your Other space.
To locate large hidden files in all folders with CleanMyMac:
- Open CleanMyMac X and click on Large & Old Files tab
- Click big Scan button to start the search
- Now, review the results broken down by different categories: archives, documents, movies etc.
- Look through your files and delete the ones you no longer need.
What’s great about this method is that you can sort the files by their size and thus free up space most effectively. And there’s a special category for Other files that don’t fit into either category. These files can be also moved to another folder/separate disk or could be removed securely.

In addition to this, you can empty up a few more gigabytes taken up by Dropbox folder and your Trash.
Free Cache Cleaner For Mac
You can download CleanMyMac X here (it's free to download from developer's site).
In the top right bar (where the time and language is displayed) you’ll find a small Mac icon that takes you to the CleanMyMac X’s Menu.
- Click on CleanMyMac X Menu icon (within the upper bar)
- Locate windows for Trash and Dropbox
- Click Empty to instantly free up space
No try it and see how it helps you slim down Other storage on Mac. Deleting your old files alone can recover you tons of space, but there are more space hoggers that fall under the Other data category.
2. Clean up Other space of system and temporary files
Every second your Mac is on, the macOS creates and piles up system files — logs, for example. At some point, the system needs these files, but they quickly become outdated and just sit there wasting your disk space. And guess what, they are in the Other Mac storage category, too.
These files are mostly temporary but they never actually go away unless you do something about it. The difficulty is that Apple hasn’t made it easy to clear out system files. There’s a good reason for this – people often delete things they shouldn’t.
Let's inspect your Library folder
To manually find where a majority of apps temporary files live navigate to ~/Users/User/Library/Application Support/. In this folder you will find your applications and some searching will reveal a lot of space being taken up. For example, your may have gigabytes worth of old iOS backups in ~/Library/Application Support/MobileSync/Backup.
You could delete these manually but a much safer and faster method is to use a specialist cleaning app like CleanMyMac X. It has a System Junk module that specifically looks for useless system files and knows what’s safe to delete.
Here’s how to easily remove system files from Other Storage:
- Go to System Junk in CleanMyMac.
- Hit Scan.
- Hit Clean.
That’s pretty much it. Seriously. If this is the first time you ever cleaned your Mac, you’ll see that the OS X Other storage tab has shrunk considerably after the system junk cleanup.
Using this method I was able to additionally delete 4.75 GB of 'System Junk' from my MacBook.
3. Delete cache files from Other data section
Cache files are not just another invisible storage hog. They are often one of the worst offenders, often taking up gigabytes of precious space. The three main types cache are – browser, user, and system. Cache files are meant to help your system work faster, but over time they get bigger and bigger, eventually slowing your system down.
To manually clear cache files on Mac:
- Navigate to Go > Go To Folder.
- Type in ~/Library/Caches and click Go.
- Click-hold Option and drag the Caches folder to your desktop as a backup in case something goes wrong.
- Select all the files in the Caches folder.
- Drag them to the Trash.
- Empty Trash.
Follow the same steps for /Library/Caches (without the “~”) and ~/Library/Logs. Cache files sit in numerous folders, and with a little patience, you can clean them out manually (read more detailed instruction on clearing cache).
For those who don’t have the time or are worried about deleting the wrong files, CleanMyMac can quickly and safely do the job.
If you already cleaned out system files from step 2, congratulations, in doing so you also cleared out your cache files. If you didn’t, here are the steps again:
- Go to System Junk in CleanMyMac.
- Hit Scan.
- Hit Clean.
This will clear all the cache files on your Mac and considerably reduce Other storage on your Mac.
4. Remove app plugins and extensions from Other storage
Another cool way to manage storage on Mac.
While apps are, unsurprisingly, categorized as Apps on the Storage bar, their add-ons are under the Other storage category.Compared to some types of files, app plugins and extensions probably won’t take up as much of your Mac's Other space. Still, every bit counts. Since extensions can sometimes cause other problems on your Mac, why not remove the ones you don’t use to be safe and free up some extra Other storage space at the same time?
Tracking down all your add-ons can be a hassle. Some you’ve forgotten you had (like that nCage extension for Chrome), others you didn’t know of in the first place.
Here’s how to manually remove extensions from Chrome, Firefox, and Safari.
To remove extensions from Safari:
- Open Safari browser.
- Click on Preferences.
- Click on the Extensions tab.
- Select the extension you want to target and uncheck “Enable” to disable or click “Uninstall” to remove.
To remove extensions from Chrome browser:
- Open Chrome.
- Click the three dot icon in the top-right corner.
- Click More tools > Extensions.
- Disable or remove as you choose.
To remove extensions from Firefox:
- Open Mozilla Firefox browser.
- Click on the burger menu in the top-right corner.
- Choose Add-ons.
- From the Extensions and Plugins tabs disable and remove whatever you want.
Important! If you’re not sure what a plugin does, don’t rush to remove it. Try disabling it first and see if your apps and your system work as expected. You can always remove that add-on later. Also note that Chrome extensions can’t be deleted automatically. But if you’d like to get rid of them, we’ll list these extensions for you and tell how to do that manually.
5. Clear Other space of disk images and archives
Normally, archives and images are files you keep for a reason. However, if you think you might have accumulated some useless .zip and .dmg files on your Mac, then you should definitely clear them out as well.
You can find these files using Spotlight search:
- Open Finder.
- Type DMG/ZIP in the search field.
- Select Search: This Mac.
- Sort the results by Size.
Finder will show you all files of the format you’ve specified, sorted by size. You can clean out those you don’t need.
To safely and easily remove all your old unused disk images, CleanMyMac X has a dedicated tool within the System Junk module. Everything is categorized so you have a better understanding of what you’re removing.
- Go to System Junk module in CleanMyMac X
- Click Scan and when it’s done, click Review Details
Now you get a detailed overview of some ultra-specific categories of files that are normally invisible to you. Among those you’ll see Unused Disk Images (another name for DMG installations). Then, there’s Old Updates — you would like to remove those too. Old Updates are past versions of update packages that you already got installed.
Do you often use use graphic editors like Photoshop or Sketch? Then, you’ll probably be fascinated by Document Versions feature. If you click on Document Versions tab (System Junk > Scan > Review Details), you’ll be able to see how much of your space is taken by large document re-edits. Imagine a 60 MB Photoshop file cloned 10 times with just slight differences. In CleanMyMac X you can delete these intermediate revisions. And, handy enough, the program keeps just the original file and its final revision on the drive.
6. Get rid of everything else from Other disk space
Even Other storage space has its own “other” files and no, the irony of that statement is not lost on us.
Other storage on Mac can also include:
- Files in your user library (screen savers, for example).
- Files Spotlight search doesn’t recognize.
Typically, they won’t be as big of a share of Other data on your Mac as cache files and other items we’ve cleared out. However, if you’re determined to clean out as much Other Mac storage as possible, here’s how you can delete screensavers:
- Open Finder.
- In the Menu bar, select Go > Go to Folder.
- Type this: ~/Library/Screen Savers and click Go.
You’ll see the screen saver files now — they are lightweight, but for the sake of being thorough, you can trash them as well.
As for files Spotlight doesn’t recognize, they are rare. They could include files like Windows Boot Camp partitions or virtual machine hard drives. If you don’t recall putting anything like that on your Mac, you probably have nothing to look for.
7. See your disk contents through a Space Lens
Some apps, like Daisy Disk or CleanMyMac create a visual map of your entire drive. It’s an amazing way to see your Mac as it is under the hood — with bubbles of different sizes representing each file category. But what’s most important, you can delete your useless files right from there. It's so cool you can manage storage on Mac in a visual way:
- Run the Space Lens tool in CleanMyMac X — A link to a free version from developer’s site
- Explore the bubbles
- Delete files you don’t need
How much can you expect to delete from Other storage on Mac?
Dropbox Cache Cleaner For Mac Os
You’ll never remove Other data section from Mac entirely, nor should you want to. It’s perfectly fine to have space taken up by necessary files, whatever category label they have. What is not okay is valuable storage space being wasted.
Download CleanMyMac and follow the steps in this guide to clean gigabytes off Other storage on your Mac.
Your lighter and faster Mac will love you for it. =)
Dropbox Cache Cleaner For Mac Review
These might also interest you:
