Feedback forms - collect valuable information on how to improve your products/services. Order/return forms - collect order and returns information and get paid via PayPal. Contact forms - make it easy for customers to get in touch. Surveys - do market research for a new product or idea. Impress your audience with the FREE Form Builder features. 123 Form Builder integrates with more of the tools you use than any other online form solution. That means your data goes where you need it without having to download endless CSVs and manually enter data. The most common forms on the average website are contact forms. They enable visitors to contact you quickly and easily. But other forms can come in handy as well. For example, you may want to add a PHP email form as an alternative to the PHP contact form, or add a form to get feedback from your visitors on some aspect of your service or products. First-rate Support To Make Your WordPress Forms Stellar You are in good hands with CaptainForm’s Support team. Being friendly is in their DNA. Hunting down solutions is their everyday objective. Drop them an email using the form below or start a talk by live chat. Finally, it's incredibly fast: adding and editing form fields in the Google Forms editor is noticeably faster than using almost any other form app (you can even reuse questions previously added to other forms to speed up the process even more). Google Forms includes all the basic form fields you'd expect.
-->You can easily customize the form for a SharePoint list or SharePoint document library by opening Power Apps in a browser. You don't need to write traditional code, such as C#, or download another app, such as InfoPath. When you publish your changes, the form is embedded within the SharePoint list for use by all of its users. In Power Apps, you can also review analytics reports, easily create conditional formatting, and connect to other data sources.
To follow the steps in this article, you'll create a list so that you can see how customization works, and then you can apply the same concepts to your own list.
Note
- If the Customize forms option isn't available or doesn't work correctly for your list, it might contain data types that Power Apps doesn't support. Also, you can't move your form to a different list or environment.
- Custom forms for lists are only supported in generic lists and generic document libraries. Custom list and library templates are currently not supported; including but not limited to lists such as Announcements, Contacts and Tasks.
- Custom forms for document libraries only supports editing custom metadata. Editing or managing file(s) is not supported.
- Additional actions are needed when changing the address of a SharePoint site that uses custom forms. More information: Effects of changing a SharePoint site address on Power Apps.
Create a list
On a SharePoint site, create a list, and then add these columns to that list:
- Details (yes/no)
- Price (currency)
- Availability (date without time)
- Color (choice)
Open the form
In the command bar, select Power Apps, and then select Customize form.
Power Apps Studio opens in the same browser tab.
If the Welcome to Power Apps Studio dialog box opens, select Skip.
Move and remove a field
Drag the Availability field to the bottom of the list of fields.
The fields appear in the order that you specify.
Hover over the Attachments field, select the ellipsis (...) that appears, and then select Remove.
The field that you specify disappears from the form.
Set conditional formatting
You can configure the Price, Availability, and Colors fields to appear only if Details is set to yes.
In the left navigation bar, expand Details_DataCard1, and note the numeral that appears at the end of DataCardValue.
Set the Visible property of the Color, Availability, and Price cards to this formula (replacing, if necessary, the numeral with the one that you noted in the previous step):
If(DataCardValue2.Value = true, true)
Keep the Alt key on the keyboard pressed, and select the Details toggle multiple times.
The three fields that you configured appear and disappear from the form.
Save and publish the form
Open the File menu, select Save, and then select Publish to SharePoint twice.
In the upper-left corner, select the back arrow, and then select Back to SharePoint.
Further customize your form
Open your list, select New in the command bar, and then select Customize near the top of the form.
Customize your form in different ways, such as those that these articles describe:
- Change its size, orientation, or both (for example, to make the form wider).
- Customize one or more cards (for example, change a card's display text or input control).
- Create a lookup field.
More information: Understand SharePoint forms integration.
Use the default form
From your list in SharePoint, open the settings page (by selecting the gear icon near the upper-right corner), and then select List settings.
Under General settings, select Form settings.
On the Form Settings page, select one of these options, and then select OK.
Use the default SharePoint form - When a user opens your list and selects New in the command bar, the default form for the list will appear.
Use a custom form created in Power Apps - When a user opens your list and selects New in the command bar, your custom form will appear. (As an alternative, you can publish the form again in Power Apps.)
You can toggle back and forth between options, as needed.
Delete the custom form
From your list in SharePoint, open the settings page (by selecting the gear icon near the upper-right corner), and then select List settings.
Under General settings, select Form settings.
On the Form Settings page, select Use the default SharePoint form, and then select Delete custom form.
Q & A
Forms vs. apps
Q: How does a customized form differ from a standalone app that I create from SharePoint or Power Apps?
A: If you customize the form for a SharePoint list, the form doesn't appear as an app in Power Apps Studio or Power Apps Mobile. You can open the form only from the list for which you created it.
Q: When should I customize a form to manage data in a SharePoint list, and when should I create a standalone app?
A: Customize a form if you want your users to manage data without leaving SharePoint (for example, in a desktop browser). Create an app if you want your users to manage data outside of SharePoint (for example, on a mobile device).

Q: Can I customize a form and create an app for the same list?
A: Yes.
Q: Can I customize a list and create an app using the same features?
A: Yes.
Q: Can I customize a form in an environment other than the default environment in my organization?
A: No.
Manage your custom form
Q: How can I easily share my form with others?
A: Open the form, select Copy link, and then send the link to others.
Q: Can I update my form without making my changes visible to others?
A: Yes. You can change your form and save as many times as you want, but your changes won't be visible to anyone else unless you select Publish to SharePoint.
Q: If I customize a list form and make a mistake, can I revert to a previous version?
A: Yes.
Open your list, select Power Apps on the command bar, and then select Customize forms.
In Power Apps Studio, select File, and then select See all versions. The Versions page opens in a new browser tab.
Note
If you don't see the See all versions button, select Save. The button should appear.
Without closing the Versions page or the browser tab, go back to the Save page in the other browser tab, select the arrow at the top of the left navigation pane, and then select Back to SharePoint to unlock your form and close Power Apps Studio.
Go back to the Versions page in the other browser tab, locate the version that you want to restore, and then select Restore.
Note
If you get an error message saying that the restore failed because the form is locked by another user, wait until the user unlocks the form, and then try again.
Q: Can I move my form from one list to another?
A: No.
Q: What happens to my custom form if the list is deleted or restored from the Recycle Bin?
A: Deleting a list automatically deletes the associated custom form. If a list that contains an associated custom form is restored from the Recycle Bin, the custom form is also restored automatically with the list.
Administer your custom form
Q: How do I share my form?
Form Buildercreate Contact Forms Or Any Other Formatting
A: You don't need to share the form—the form inherits permissions from the SharePoint list. When you're done customizing it, just publish it back to SharePoint so that others can use it.
Form Buildercreate Contact Forms Or Any Other Forms
Q: Who can customize forms?
A: Anyone with SharePoint permissions to manage, design, or edit the associated list.
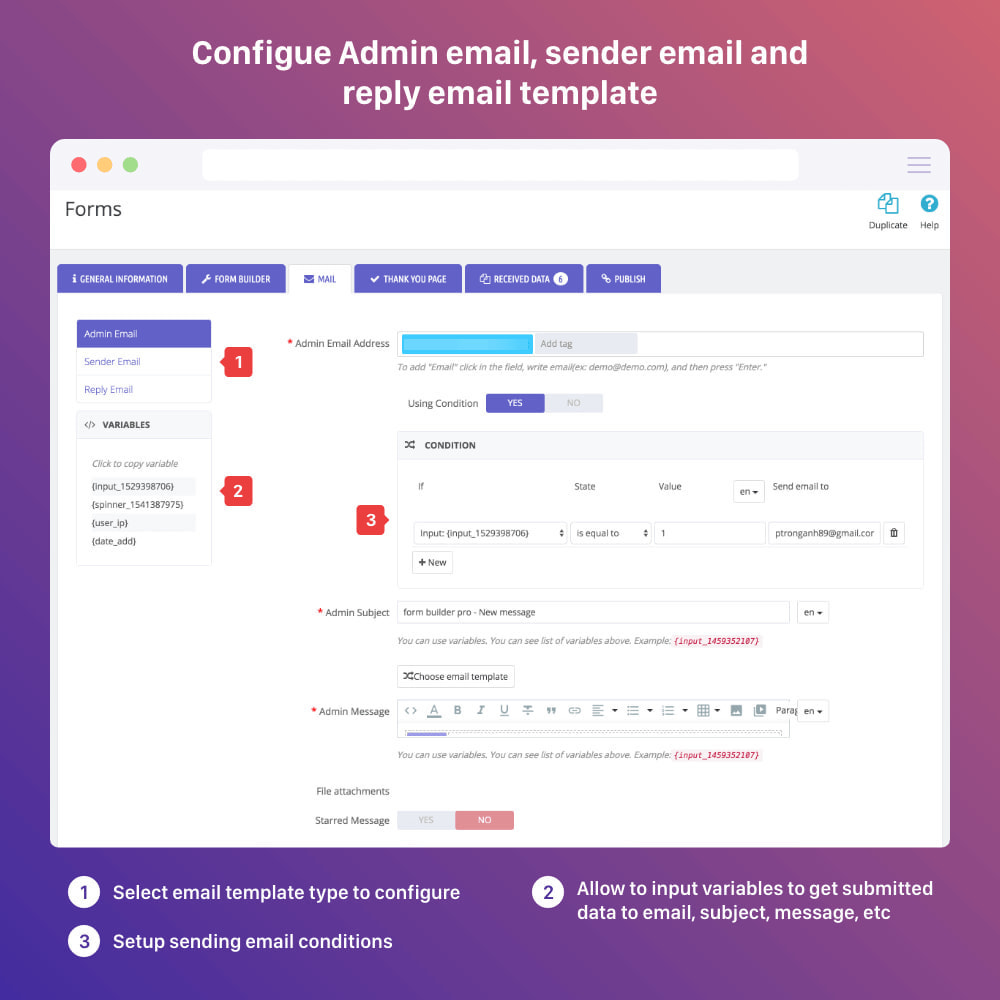
Q: Do I need a Power Apps license to create or use custom list forms?
Form Buildercreate Contact Forms Or Any Other Formal
A: Guest users can use custom forms. To create custom forms, you need an Office 365 plan that includes Power Apps.
Q: What happens when guest users access a list that has a custom form?
A: As long as the guest users have permission to access the list, they can access the custom form.
Q: As an administrator, how do I get a list of all customized forms in my organization?
A: You can’t list all the customized forms in the organization. However, a tenant administrator for Power Apps, or environment-administrator for the default Power Apps environment can do the following to check the app type as SharePoint Form for individual apps:
In the Power Platform admin center, select the default environment for your organization from the list of environments.
Select Power Apps from the Resources section on the right.
Select the app.
Select Details.
Check the App Type.
If the app type is SharePoint Form, the app is a customized form.
