The manual page breaks will be clearly indicated. Once you can see them you can delete them in either of several ways; Place the insertion point at the beginning of the line, press the del fn+delete key Click in the margin to the left of the break line, press the del fn+delete key. It will be represented by a dotted line across the page labeled “Page Break.” (In Word 2010, the indicator will extend only part of the way across the page.) You can easily select this and delete it. If you don’t see a manual page break, the likelihood is that the page break is being caused by paragraph formatting. Insert the line break. Hit the key combination Shift + Enter to create a line break. You will now be able to add content in the line right after the break. Notice that the cursor will not situate itself in the blank space where the break is when you click on the space. This is the line break. However, you can manually insert a page break in a specific location. Click where you want to start a new page. In Word 2011 for Mac, on the Document Elements tab, under Insert Pages, click Break, and then click Page. In Word 2016 for Mac, in the Insert menu, go to Break and click Page Break.
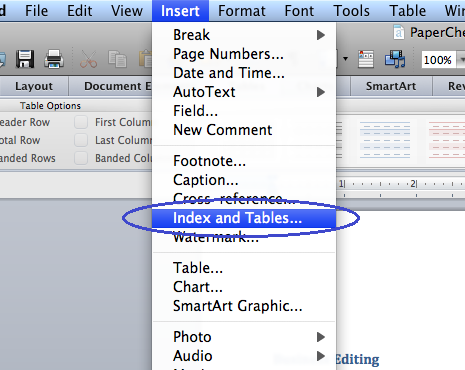
Convert rich text documents to other formats
With TextEdit, you can open and edit rich text documents created in other word processing apps, including Microsoft Word and OpenOffice. You can also save your documents in a different format, so they’re compatible with other apps.
Create and edit HTML documents
You don’t need a special app to write or edit HTML code—just use TextEdit. You can display HTML documents like you’d see them in a browser, or use TextEdit as a code editor.
Mark up images
You can write or draw on images in your text files using the tools in the Markup toolbar.
To explore the TextEdit User Guide, click Table of Contents at the top of the page, or enter a word or phrase in the search field.
When you fill a page with text or graphics, Word inserts an automatic page break and starts a new page. To force a page break at a specific location, you can insert a manual page break. In the example below:
An automatic page break is indicated by a dotted line.
A manual page break is a dotted line labeled “Page Break”.
Page breaks
In cases where you need to have text begin on a new page, such as the beginning of a new chapter, insert a manual page break at the point where you want the new page to begin. (Don’t press the Enter key repeatedly until a new page begins.)
Manual Page Break Word Mac Free
To insert a manual page break, follow these steps:
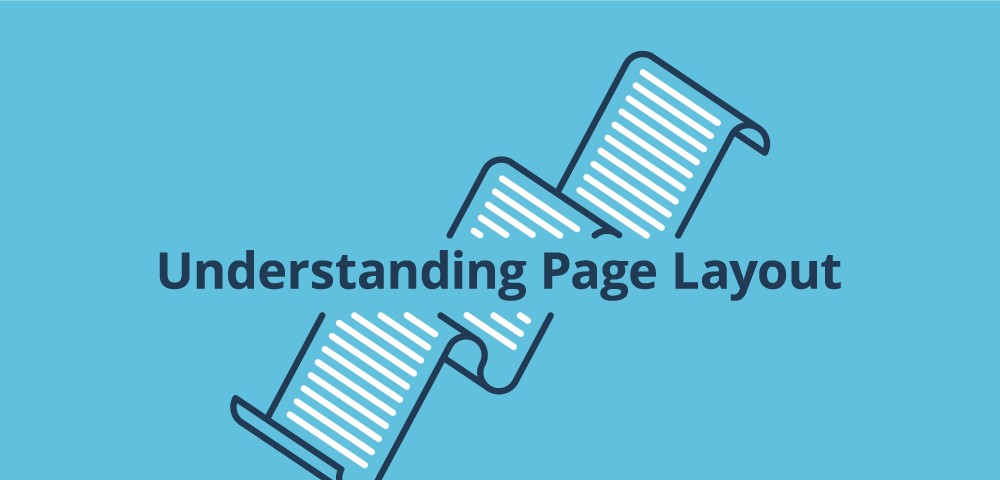

Insert Page Break Word Mac Keyboard Shortcut
- Click where you want to insert the page break.
- On the Insert menu, click Page Break.
Section breaks
Word uses Section Breaks to divide the document in sections. Within sections, it is possible to vary the layout of the document. For example, one section can have page numbering in Roman numerals, while another section can use Arabic numbers.
The template contains two Section Breaks: just before the Table of Contents and at the beginning of Chapter 1.
Insert Page Break Word Mac
Page properties, such as margins, page numbers, and number of columns are applied within a section of the document. If you need to modify these properties in a portion of your document, you will need to insert Section Breaks at the beginning and end of that portion.
Manual Page Break Word Mac Word
To insert a section break, follow these steps:
Insert Page Break Word Macro
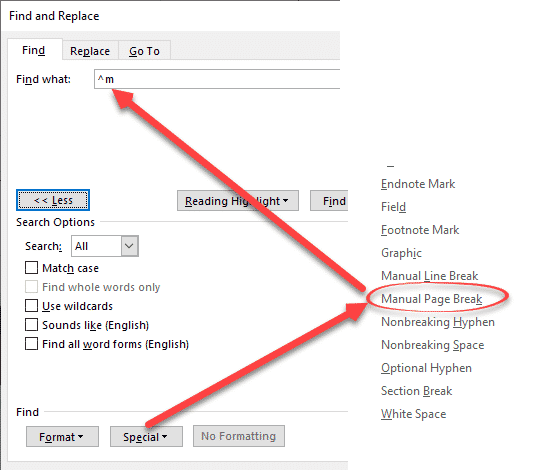
Manual Page Break Word Mac Download
- Click where you want to insert the section break.
- On the Page Layout tab, click on Breaks, and then under Section Breaks, click Next Page. This will insert the section break, and text following the section break will begin on a new page.
- If you want the text to continue on the same page, under Section Breaks, click Continuous.
