Congratulations, you have completed the Excel 2011 tutorial that explains Pivot Tables in Excel 2011 for Mac.
In Excel 2011 for mac, a PivotTable is a special kind of table that summarizes data from a table, data range, or database external to the workbook. If you’re PivotTable aficionado, you will be in seventh heaven with the new PivotTable capabilities in Office 2011 for Mac. Here’s how to make a PivotTable: (Optional) Select.
- Jun 21, 2010 Pivot Table Excel Tutorial - Duration. Excel 2008 for Mac- Resizing and Hiding Rows & Columns - Duration: 3:06. Hampshire College Information Technology 9,818 views.
- How to create a pivot table in excel mac.
- It’s, hands down, my greatest aggravation with Excel. However, Excel for the Mac has an additional bug that renders any pivot chart created on a PC that includes a report filter utterly useless. You can see the options in the drop-down filter and even select them. In fact, the pivot table (that’s created with every pivot chart.
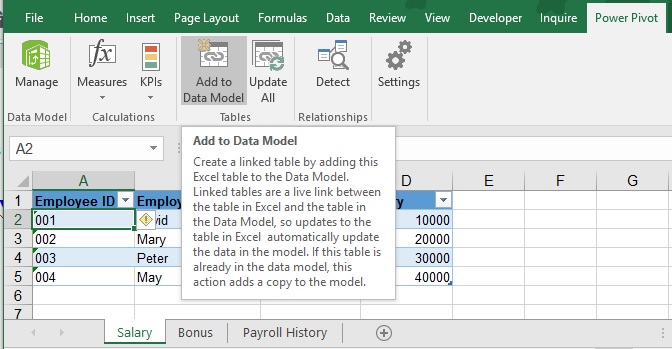
Tutorial Summary
Excel 2011 is a version of Excel developed by Microsoft that runs on the Mac platform. Each version of Excel can 'look and feel' completely different from another.
In this Excel 2011 tutorial, we covered the following:
- Create a pivot table
- Change the data source for a pivot table
- Refresh a pivot table
- Remove grand totals for columns in a pivot table
- Remove grand totals for rows in a pivot table
- Show the Top 10 results in a pivot table
- Show the Bottom 10 results in a pivot table
- Change how errors are displayed in a pivot table
- Change how empty cells are displayed in a pivot table
- Display the fields in the values section as multiple columns
- Display the fields in the values section as a single column
- Display a hidden value in a pivot table
Each version of Excel can 'look and feel' completely different from another. As such, we recommend that you try one of our other Excel tutorials to become familiar with the Excel version that you will be using.
Other Excel Tutorials
Now that you know more about pivot tables in Excel 2011 for Mac, learn more.
Try one of our other Excel tutorials:
Excel 2016 Tutorials
Excel 2013 Tutorials
Excel 2011 for Mac Tutorials
Pivot Table In Mac Excel
Excel 2010 Tutorials
Excel 2007 Tutorials
Excel 2003 Tutorials
Pivot Table On Mac Excel 2016
There is still more to learn!
People Also Ask
Manual Pivot Table On Mac Excel 2008 Free
