Items to go into an automatic Table of Contents can be marked using Styles (simplest method) or manually marking text using TC fields. Here are two more links that will explain it: Generating a Table of Contents - Complex Documents; How to create a table of contents in Microsoft Word by Shauna Kelly.
- Manual Table Of Contents Word For Machines
- Manual Table Of Contents Word For Mac Os
- Manual Table Of Contents Word Mac
An automatic Table of Contents uses Styles to keep track of page numbers and section titles for you automatically. Microsoft Word can scan your document and find everything in the Heading 1 style and put that on the first level of your table of contents, put any Heading 2’son the second level of your table of contents, and so on.
If you want an automatic table of contents you need apply the Heading 1 style to all of your chapter titles and front matter headings (e.g. “Dedication” and “Acknowledgements”). All major headings within your chapters should be use the Heading 2 style. All subheadings should use Heading 3, and so on.
- Table of Contents (Formal design) Add a chapter index to your book or business document with this table of contents template. Separated by chapter, section, and subsection, this table of contents Word template provides a clear roadmap of your thinking for your readers.
- While a table of contents isn’t something a user will look at on the go, it will definitely help them navigate and find the contents of your book. So, even if yours is just a 10-page project or less than that, you need to make sure you provide the right table of contents so that you can easily engage your reader.
- Repeat steps 4 to 7 until all subfiles have been updated. To update a table of contents, click in the table of contents. Then go to References Update Table. For more detailed ways of updating the table of contents, or to create a table of contents, use the Edit in Word command to open the document in your desktop version of Word (Windows or Mac).
- Adding a table of contents (TOC) to a long Word document is easy, thanks to the user interface options in the Ribbon versions. But there's more to the feature than you might realize.

If you have used Heading styles in your document, creating an automatic table of contents is easy.
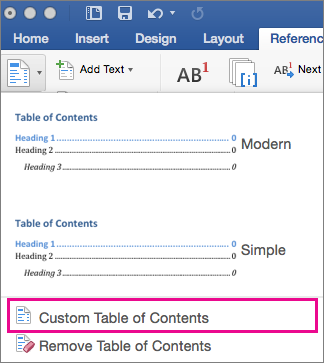
- Place your cursor where you want your table of contents to be.
- On the References Ribbon, in the Table of Contents Group, click on the arrow next to the Table of Contents icon, and select Custom Table of Contents.
- If you want to change the style of your table of contents (e.g. you want more space between the items on level 1 and level 2 of your table of contents, or you want all your level 1 items to be bold), click on the Modify button, select the TOC level you want to change, then click the Modifybutton to do so.
- If you want to change which headings appear in your table of contents, you can do so by changing the number in the Show levels: pulldown.
- Click OK to insert your table of contents.
The table of contents is a snapshot of the headings and page numbers in your document, and does not automatically update itself as you make changes. At any time, you can update it by right-clicking on it and selecting Update field. Notice that once the table of contents is in your document, it will turn gray if you click on it. This indicates that it is getting information from somewhere else.
How to create a table of contents link to pages in Word document?

In Word, most of time, you may type a large of contents into the document. And for reading pages better, you may split them into several parts, such as list of figures, list of tables, abstract and so on. But have you ever tried to create a table of contents’ links to pages as below screenshot shown, so that you can quickly go to the specific part while clicking at the link? In this tutorial, I introduce the method on list a table of clickable contents in Word document.
Create a table of contents link to relative pages in Word
1. Firstly, use Styles under Home tab consistently throughout your document to create your own structure in your document.
In this article, my structure looks like this:
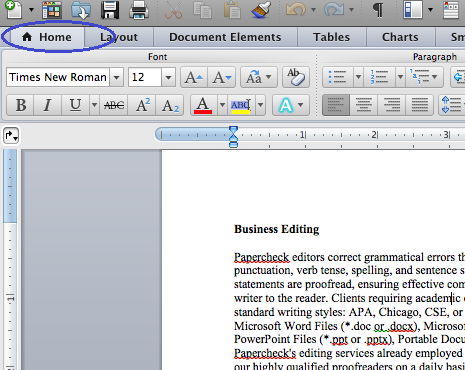
- List of Figures (Heading 6)
- List of Tables (Heading 6)
- Acknowledgements (Heading 6)
- Abstract (Heading 6)
- 1. Introduction (Heading 1)
- 1.1 Introduction sub-section (Heading 2)
- 1.2 Introduction sub-section (Heading 2)
- 1.3 Introduction sub-section (Heading 2)
- 1.3.1 Sub-section (Heading 3)
- 2. Hypotheses and Goals (Heading 1)
2. Now place the cursor at the position you want to insert the table of linkable contents, click References > Table of Contents > Custom Table of Contents.
3. In the Table of Contents dialog, keep Show page numbers, Right align page numbers and Use hyperlinks instead of page numbers options checked, click Options.
Manual Table Of Contents Word For Machines
4. In the Table of Contents Options dialog, give the level to the relative heading you use, in my case, I give the Heading 1 and Heading 6 the level 1.
5. Click OK > OK. Now the list of contents link to page have been created. You can press Ctrl key to display the clicking hand , then click at the content to jump to the relative page.
Manual Table Of Contents Word For Mac Os
Tabbed browsing & editing multiple Word documents/Excel workbooks as Firefox, Chrome, Internet Explore 10! |
You may be familiar to view multiple webpages in Firefox/Chrome/IE, and switch between them by clicking corresponding tabs easily. Here, Office Tab supports similar processing, which allow you to browse multiple Word documents or Excel workbooks in one Word window or Excel window, and easily switch between them by clicking their tabs. |
Recommended Word Productivity Tools
Manual Table Of Contents Word Mac
Kutools For Word - More Than 100 Advanced Features For Word, Save Your 50% Time
- Complicated and repeated operations can be done one-time processing in seconds.
- Insert multiple images across folders into Word document at once.
- Merge and combine multiple Word files across folders into one with your desired order.
- Split the current document into separate documents according to heading, section break or other criteria.
- Convert files between Doc and Docx, Docx and PDF, collection of tools for common conversions and selection, and so on...
or post as a guest, but your post won't be published automatically.
