I deleted my printer from my Mac because it stopped connecting. I need to reinstall it, but the Mac isn't seeing the printer. How do I reinstall? Ive run Mac for about a year but havent gotten into the deep end of how some of the mechanics work. I have Microsoft Office for Mac uninstalled but it is still sitting in Applications. Unfortunately Open Office doesnt support the complex margins of my resume and I have to reinstall Office with its host of pop ups and add ons. Click Install Office. It's near the top-right corner of the page. This downloads the installer to your computer, although you may have to select the option to Save File to start the process.
Download, install or reinstall, and activate Office 2016 with product key on a PC
Step by step instructions on how to complete the installation for the Office 2016: This guide applies to Office Home and Student 2016, Office Home and Business 2016, Office Professional Plus 2016, and more...
Reinstall Office For Mac 2019
Before you begin, make sure you have an valid Office 2016 Product Key, and your PC or Mac meets the system requirements for Microsoft Office 2016. If you don't have a product key, visit Cheap Office 2016 Product Key page to purchase one! It's a 100% Genuine Software License, which Price less than $50. Please feel free to buy! Example of an Office 2016 product key like below image:
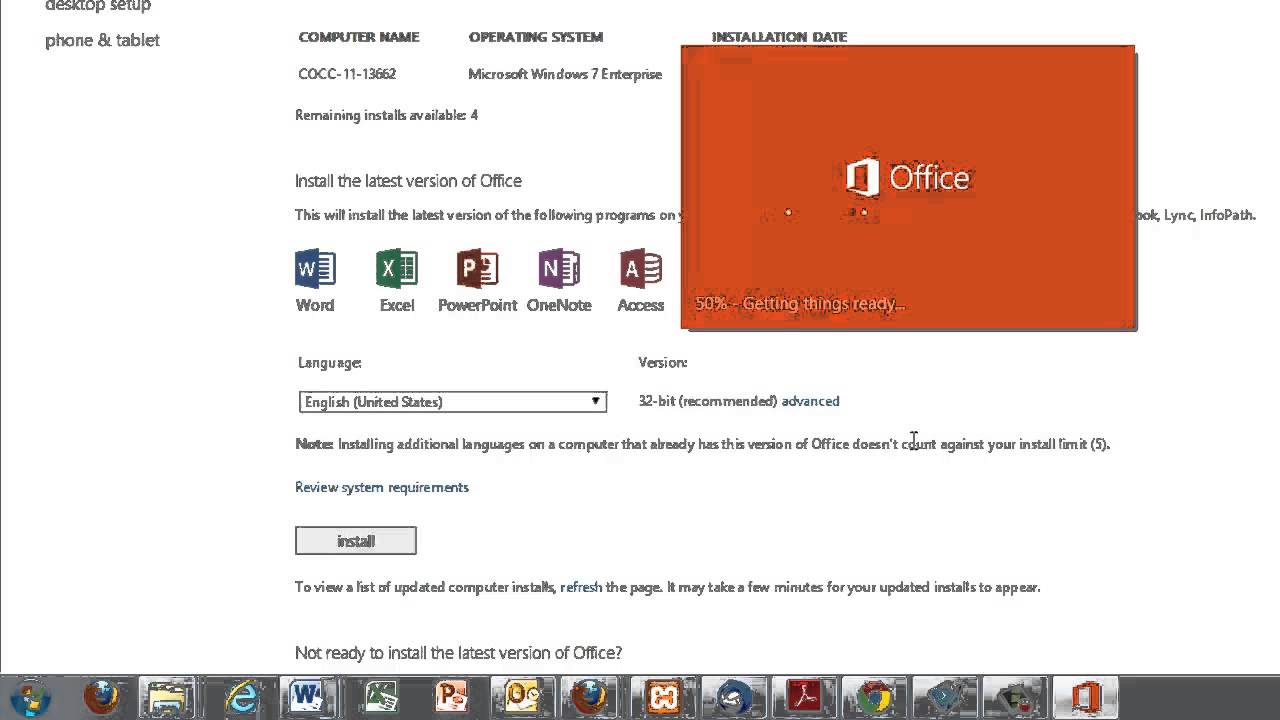
/GettyImages-521535828-58889d055f9b58bdb3837e8b.jpg)
Reinstall Office For Mac
Step 1: First of all, You need to have a Microsoft Account to begin installing Office 2016! The Microsoft account is the combination of an email address and password you use to sign in to services like Outlook.com, Hotmail.com, OneDrive, etc. If you already have a Microsoft account. Go to https://setup.office.com/ and follow the prompts to sign in (or create a new Microsoft account).
Step 2: Let's say you've successfully logged into your Office account at https://www.office.com/myaccount. Enter your product key into blank spaces provided and follow the rest of the prompts to choose your preferred language & country to redeem your product.
Step 3: Install Office 2016. You have the choice to install the 32-bit or 64-bit version of Office 2016. If you're not sure which version is right for you, see Choose between the 32-bit or 64-bit version of Office. Click 'Download Now', click to save file will begin downloading.
Step 4: Run the installer and follow instructions to install office 2016. If you see the User Account Control prompt that says, Do you want to allow this app to make changes to your device? Click Yes. Your install is finished when you see the phrase, 'You're all set! Office is installed now' and an animation plays to show you where to find Office applications on your computer.
Step 5: Cheers, your Office 2016 is completely installed and successfully activated now!
