OmniFocus for the Web — a browser-based companion to OmniFocus for Mac and iOS — includes the core OmniFocus features: you can check off actions, add new actions, view your projects and tags, and plenty more.
Let’s take a tour!
Inbox
Make social videos in an instant: use custom templates to tell the right story for your business. Broadcast your events with reliable, high-quality live streaming. OmniFocus Standard and Pro are in-app purchases, with discounts for people who bought earlier versions of OmniFocus for Mac through the Mac App Store. Download the app for details. Use OmniFocus to accomplish more every day. Create projects and tasks, organize them with tags, focus on what you can do right now — and get stuff done.
There are four built-in perspectives: Inbox, Projects, Tags, and Flagged.
To get to Inbox, if it’s not already open, click the blue inbox-looking icon at the very top of the sidebar (the black strip on the left).
In Inbox you can enter new actions for later processing. It looks as you’d expect — it looks like OmniFocus for Mac, by design, which means it will be familiar to Mac users.
- Conjunction with OmniFocus for Mac and OmniFocus for iPhone for access anywhere. From complicated multi-step projects to daily reminders, some common-use examples include:. Adding 'Buy soil' to your Garden project. Tapping the Forecast view to see all your actions due this week. Flagging an item as a talking point for an upcoming meeting.
- The OmniFocus Web Add-On Subscriptions exist for customers who already own a standalone app, but wish to add web access. ⚠️ An existing license for OmniFocus for Mac or iOS is required for the Web app to work.
Click the + button at the upper-right of the window to add a new action. You then have a “New Task” item, ready for editing. You can set its project, add tags, set a due date, add a note, and flag it, all in the task editor.
Omnifocus For Mac Manual User
The … button at the far right adds additional commands: you can create another new action or delete this one.
Omnifocus For Mac Manual Download
And, most importantly, you can mark actions as completed — check them off! — as you’d expect: click in the circle at the left side of the action.
Inspector
Now — and this is key — you don’t have to edit all of an action’s data inline. If it’s easier to use the Inspector, you can. If it’s not already open, click the circle-i button at the very upper-right of the window to open it.
The inspector is, again, very similar to the inspector in OmniFocus for Mac: it’s almost a clone. You can edit an action’s title, status, project, flag, tags, dates, and note in the inspector.
Projects
The second built-in perspective is Projects: click the four blue dots in the sidebar to open it.
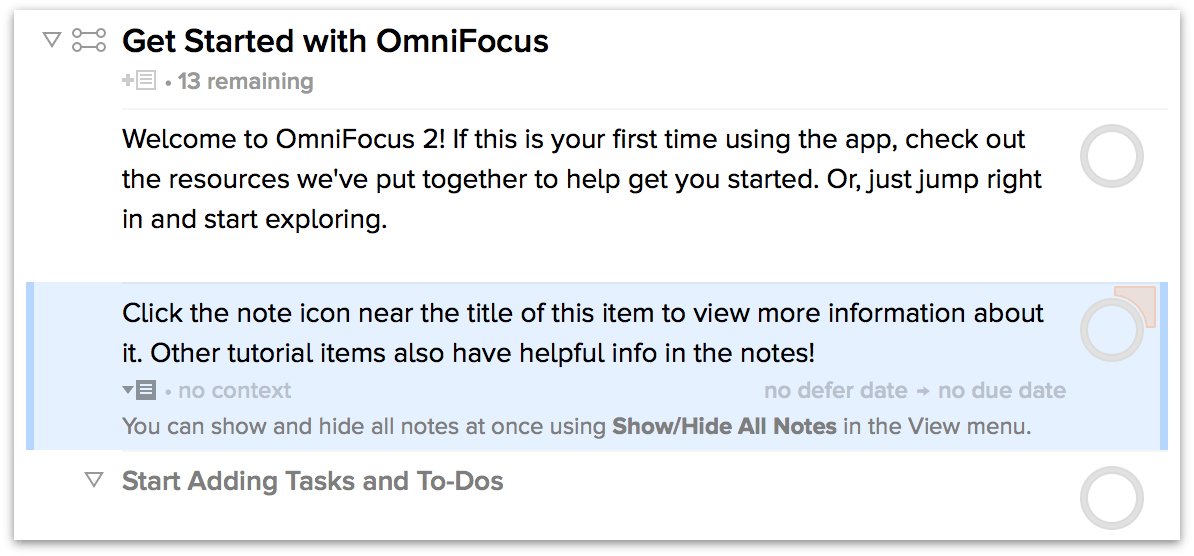
You’ll see all your projects, including folders and sub-folders (if you have any).
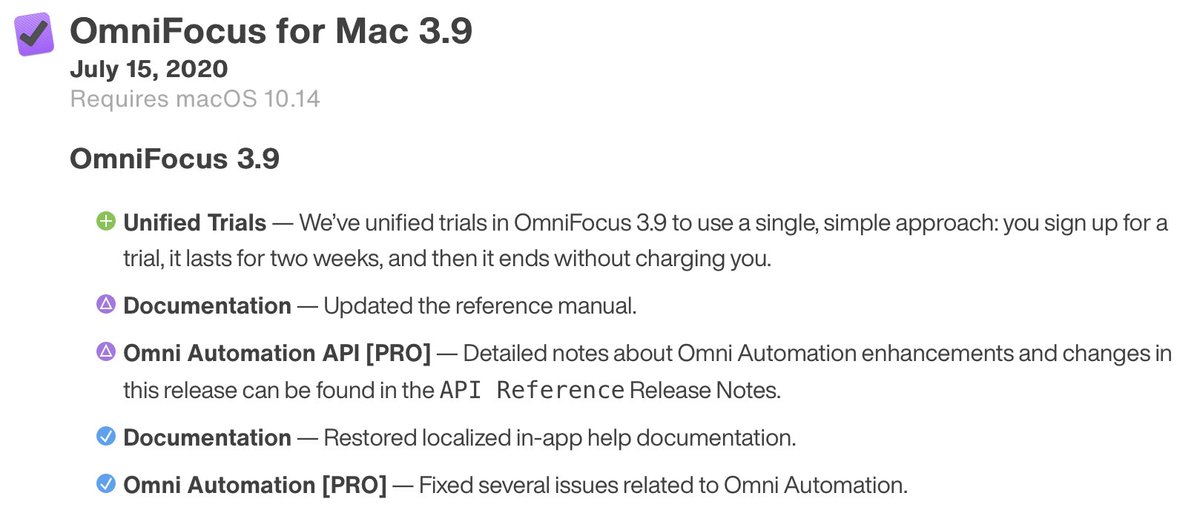
You can expand and collapse in the sidebar and in the action list. You can edit projects (inline and via the Inspector), add actions (via the toolbar + button), and edit actions.
You can even drag and drop actions to move them.
To create new projects: at the very bottom of the sidebar is a + button with a popup menu. Click it to create New Parallel Project, New Sequential Project, New Single Action List, and New Folder.
Tags
This perspective shows you all your tags. Select a tag to see all the actions for that tag.
You can add a tag: click the + button at the bottom of the sidebar. (You can also add tags when editing the tags for a task.)
To add a new action to a tag, or to delete a tag: select it, then click the … button at the far-right: you’ll see a menu with New Action and Delete Tag.
To edit a tag name, click it in the sidebar — you can edit it inline. Or you can edit its name in the Inspector.
Flagged
The last perspective shows your flagged items. It lists your tags in the sidebar. Select a tag to see all the flagged items with that particular tag.
To go back to showing all — with no tag selected — just click again on the flag button in the sidebar.
You can edit the flag for any item — here as in any perspective — by clicking the flag button on its row, or by selecting it and clicking the flag button in the Inspector.
All About the Toolbar
At the upper-left in the toolbar is an icon that looks like a checkbox. Click it to get a menu: About OmniFocus Web, Reference Manual, Contact Omni, Release Notes, and Sign Out.
Next to that is a chasing-arrows icon: click it to sync right away. Normally this isn’t something you’d have to do, but it’s there just in case.
To the right of that is a button for opening and closing the sidebar on the left. On smaller screens it can be useful to hide it.
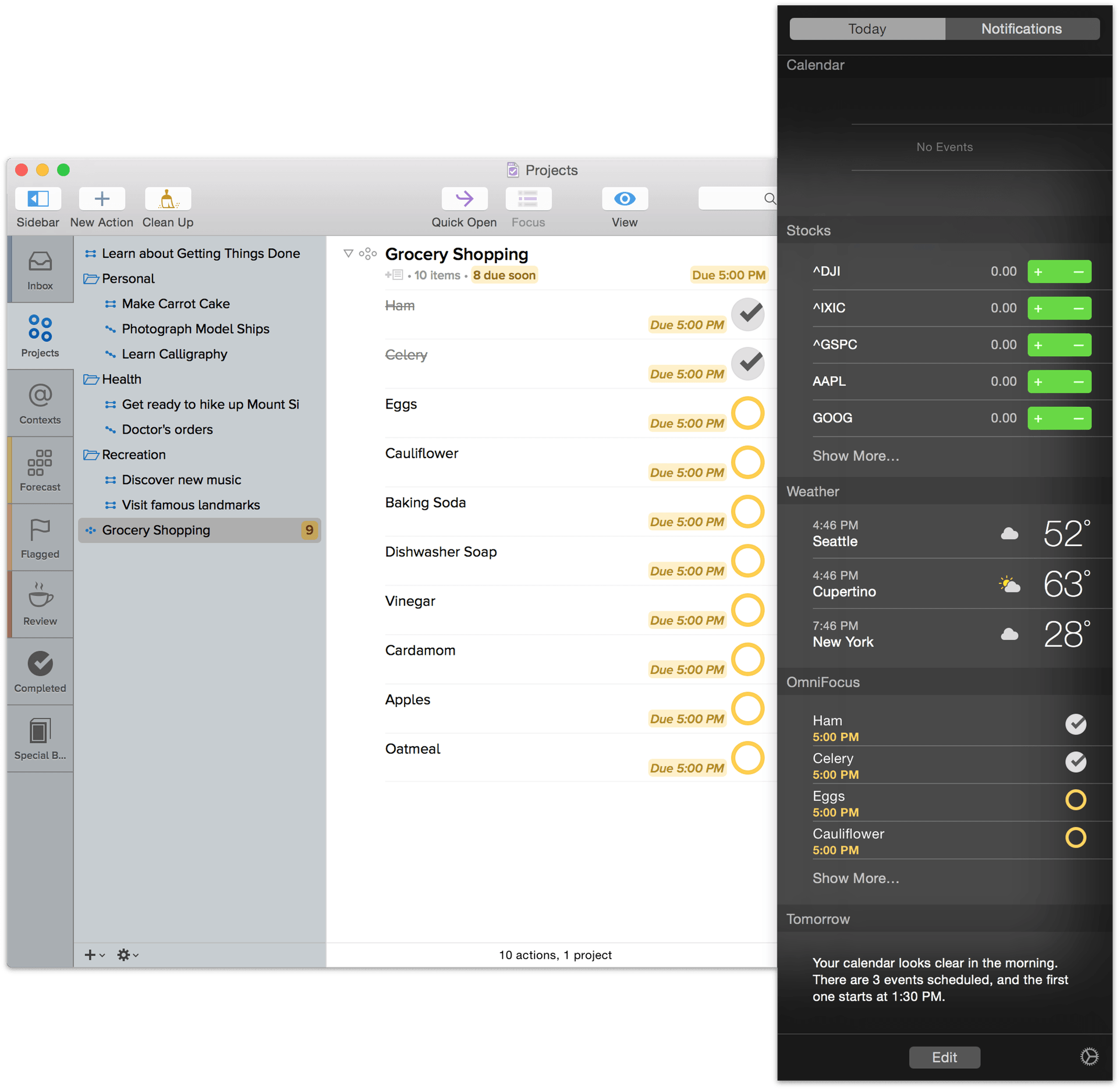
The eye icon — we’ve heard it called “the eye of Sauron” from time to time, but don’t let it scare you! — lets you customize View Options, so that the current perspective shows First Available, Available, Remaining, or All. (The list will be different based on what makes sense for the given perspective.)
Then jog all the way across the whitespace… to the broom icon: the Clean Up command. It removes items that can be removed from the current perspective.
To its right are a pair of circular arrows: the one on the left is Undo; the one on the right is Redo.
Then there’s the circle-plus button, mentioned earlier, which creates a new action in the current location.
Second-to-last is the “add items from anywhere” button — it looks like an inbox with a + sign above. No matter what perspective you’re in, you can use this to quickly add an item to Inbox without having to actually go there. (This is very similar to the Quick Entry window in OmniFocus for Mac.)
And, finally, there’s the previously-mentioned Inspector button.
Next Actions
This is a first release of OmniFocus for the Web. It’s obvious that we could add more features — but first we want to learn how our customers use it; we want to learn more about what they need and want.
So be sure to let us know! Click on the checkbox icon in the upper-left and choose Contact Omni.
And keep watching the Omni blog for news about updates and new features.
Omni That depends on whether you want to print 2 pages on a full-size piece of paper and then cut it in half, or whether you're printing single pages directly on to half-size paper. To print 2 pages on 8.5 x 11 paper, choose Print from the File menu. To the right of the name of your printer, there's a little down arrow. Click it, so that a bunch more buttons and drop-downs are displayed. There's a drop-down with horizontal lines on either side, choose 'Layout' from that menu. Now right below that it should say 'Pages per Sheet:' Change that to 2. Print. To print on paper that's already the final size, ignore what I said above. Instead, open Page Setup (in the File menu). In the 'Paper Size:' menu, choose 'Manage Custom Sizes...'. This will open a new dialog. Click the plus in the lower right corner. This will add a new paper size called 'Untitled'. Double-click this and type a useful name like 'planner' or 'half-size'. In the upper right, change the 'Page Size:' boxes to '5.5' and '8.5'. I'm not sure exactly what margins you'll want to set, you may have to come back and adjust them later. Click okay to close this and get back to the main Page Setup window. Now your new size should be listed in the 'Paper Size' menu; select it. Click OK. Now you should be back in OmniFocus. Choose 'Print' from the File menu. Print. |
